Tym razem wpis będzie poświęcony dodatkowej czynności, nie związanej bezpośrednio ze Scrum albo TFS. Pokażę prosty sposób w jaki można udostępnić swój serwer nie posiadając stałego łącza IP, łącząc się przez router. Nie uważam, że jest to opcja najlepsza, ani najbezpieczniejsza, ale jest prosta i może być punktem wyjściowym do lepszej konfiguracji.
Jak zrobić, żeby można było się połączyć z serwerem gdy nie posiada on stałego numer IP? Można to zrobić przy pommechanizmu DynDNS. Jeżeli chcemy uruchomić serwer np. ze stroną www lub podglądem kamer monitoringu dostępny z każdego miejsca w Internecie, a nie posiadamy stałego adresu IP, tylko otrzymujemy go dynamicznie z serwera DHCP (jak np. w przypadku Neostrady) musimy skorzystać z usługi DDNS (Dynamic Domain Name System) czyli usługi dynamicznego serwera nazw.
Jak działa DDNS? Opis tego mechanizmu można znaleźć np. na stronie dipol.com.pl. Oto wycinek z niego:
"Z pomocą idzie usługa DDNS, która tak jak DNS posiada bazę danych z wpisami zależności adresu domenowego z numerycznym, ale może być aktualizowana w dowolnej chwili czasu przez posiadacza domeny. Dzięki temu serwer może być osiągalny pod jedną, ustaloną nazwą niezależnie od tego, jaki adres IP w danej chwili posiada. Z tego powodu z serwerem można komunikować się tylko za pomocą adresu domenowego przetłumaczonego przez serwer DDNS (chyba, że znamy aktualny adres numeryczny serwera, ale nigdy nie wiemy jak długo będzie on obowiązywał)."
UsuW tym tutorialu przedstawię jak skonfigurować DynDNS przy pomocy serwisu www.no-ip.com.
Utworzenie konta i konfiguracja na Dyn.com
Tak jak zostało wspomniane wcześniej, aby móc korzystać z DynDNS konieczne jest utworzenie konta na stronie dostarczającej tą usługę. Proces ten najlepiej przeprowadzić na komputerze, który chcemy wystawić jako serwer na zewnątrz.
1. Wchodzimy na stronę www.no-ip.com/services/managed_dns/free_dynamic_dns.html. Powinna ona wyglądać następująco:
Wpisujemy nasz adres e-mail i naciskamy przycisk "Sign Up Now!".
2. W kolejnej stronie wypełniamy naszymi danymi formularz rejestracji. Akceptujemy warunki licencyjne i naciskamy przycisk "I Accept, Create my Account".
3. Jeżeli wszystko wprowadziliśmy poprawnie pojawi nam się ekran informujący o konieczności potwierdzenia podanego przez nas adresu e-mail.
4. Wchodzimy na swoją skrzynkę pocztową i naciskamy link aktywacyjny w mailu, który otrzymaliśmy od portalu NO-IP. Po kliknięciu powinna pojawić się strona:
Naciskamy link "login".
5. W kolejnym ekranie wpisujemy swoje dane autoryzacyjne i naciskamy przycisk "Login".
6. W kolejnym widoku naciskamy przycisk "Add a Host".
7. Ukaże nam się ekran konfiguracji naszego adresu. Do celów naszej konfiguracji wystarczą nam domyślne wartości. Jedyne co musimy zrobić do wpisać unikatowy identyfikator np. "testtutorialscrumitfs" i nacisnąć przycisk "Create Host".
Udało nam się zarejestrować nasz serwer w serwisie DynDNS. Kolejnym krokiem jest:
Skonfigurowanie routera do obsługi DynDNS
Nowe routery zwykle dają możliwość konfiguracji DynDNS. Dzięki niej po zmianie adresu IP routera powiadomi on o tym automatycznie serwis DynDNS.
Przykładowa konfiguracja zostanie pokazana na przykładzie modelu DI-524 firmy D-Link.
1. Otwieramy stronę konfiguracyjną routera pod adresem http://192.168.0.1/ . Standardowo dane autoryzacyjne to dla niego:
- login - admin
- hasło - admin
Otworzy nam się strona:
Wchodzimy do zakładki "Advanced".
2. Na następnym ekranie naciskamy przycisk "DDNS"
3. Pojawi nam się ekran do konfiguracji DynDNS. Wybieramy w nim serwis No-IP.com. Wpisujemy nasz hostname (np. "testtutorialscrumitfs") oraz swój login i hasło. Zatwierdzamy przyciskiem "Apply".
Po tych krokach skonfigurowaliśmy nasz router do współpracy z serwisem DynDNS. Pozostało, jednak, jeszcze kilka rzeczy do zrobienia.
Konfiguracja przekierowania portów
Team Foundation Server nasłuchuje pod portem 8080 na naszym serwerze. Gdy użytkownik będzie chciał połączyć się z Team Foundation serwer pod adresem DynDNS łączyć się będzie z routerem. Musimy skonfigurować go tak, żeby wiedział, o konieczności przekierowania połączenia z portem 8080 na nasz serwer (tzw. port forwarding) . Oto jak można to skonfigurować na routerze DI-524 firmy D-Link.
Wchodzimy na stronę konfiguracji routera (http://192.168.0.1/) i przechodzimy do ustawień zaawansowanych (zakładka "Advanced")
Wpisujemy w kolejne pola:
- Name - nazwę przekierowania (np. TFS)
- Private IP - wpisujemy IP naszego serwera
- Protocol Type - TCP
- Private Port - 8080
- Public Port - 8080
- Schedule - Always
Naciskamy przycisk "Apply". Voilà!
Konfiguracja Firewalla na serwerze
Pozostała nam jeszcze ostatnia rzecz. Skonfigurowanie naszego serwera tak by przyjmował połączenia z zewnątrz na porcie 8080.
Konfiguracja zostanie pokazana na przykładzie Windows Server 2008.
1. Wchodzimy do ustawień Firewalla (Start=>Administrative Tools =>Windows Firewall wih Advanced Security)
2. Zobaczymy okno konfiguracji zasad Firewalla. Będziemy ustalać zarówno regułę połączeń przychodzących (Inbound Rules) jak i wychodzących (Outbound Rules).
Naciskamy przycisk "New Rule" znajdujący się w prawym górnym rogu.
3. Otworzy nam się wizard konfiguracji reguły Firewalla.
Wybieramy opcję "Port" i naciskamy przycisk "Next"
4. W kolejnym oknie zaznaczamy opcję "TCP" i wpisujemy konkretny port - 8080 ("Specific local ports"). Klikamy "Next".
5. Pozwalamy na połączenie z tym portem ("Allow the connection") i przechodzimy dalej.
6. Zostawiamy domyślne ustawienia dostępu (Domain, Private, Public) i przechodzimy do kolejnego ekranu.
7. W ostatnim ekranie wizarda wpisujemy nazwę (np. TFS) i pełni samozadowolenia naciskamy przycisk "Finish".
8. Pozostało nam przeprowadzić analogiczny proces dla reguły połączeń wychodzących. W głównym ekranie przechodzimy do "Outbound rules" i wciskamy przycisk "New Rule". Wizard jest taki sam jak w przypadku reguły przychodzącej, więc oszczędzę Wam i sobie mojej pisaniny wierząc, że sobie poradzicie.
Test poprawności działania konfiguracji
Najprościej przetestować konfigurację próbując się z TFS przez Visual Studio.
1. Otwieramy Visual Studio (np. wersję 11). Menu => Team => Connect To Team Foundation Server
2. W kolejnym oknie naciskamy przycisk "Servers"
3. Aby dodać połączenie do naszego serwera naciskamy przycisk "Add"
3. W popupie, który nam się pojawi wpisujemy adres naszego serwera (np. "testtutorialscrumitfs.no-ip.com"). I naciskamy OK.
Jeżeli okno się bez problemów zamknie to znaczy, że nasza konfiguracja się powiodła. (Jeżeli pojawi się prośba o podanie loginu i hasło podajcie dane administratora systemu, na którym zainstalowany jest TFS)
Udało się? Gratuluję!
Jeżeli nie (odpukać), to piszcie szczegóły w komentarzach.





 09:49
09:49
 Oskar Dudycz
Oskar Dudycz





















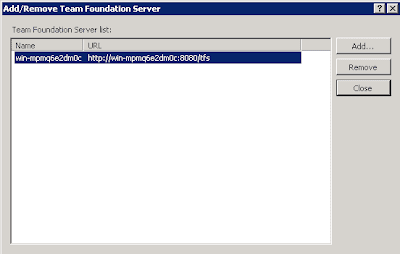

 Posted in:
Posted in:
0 komentarze:
Prześlij komentarz